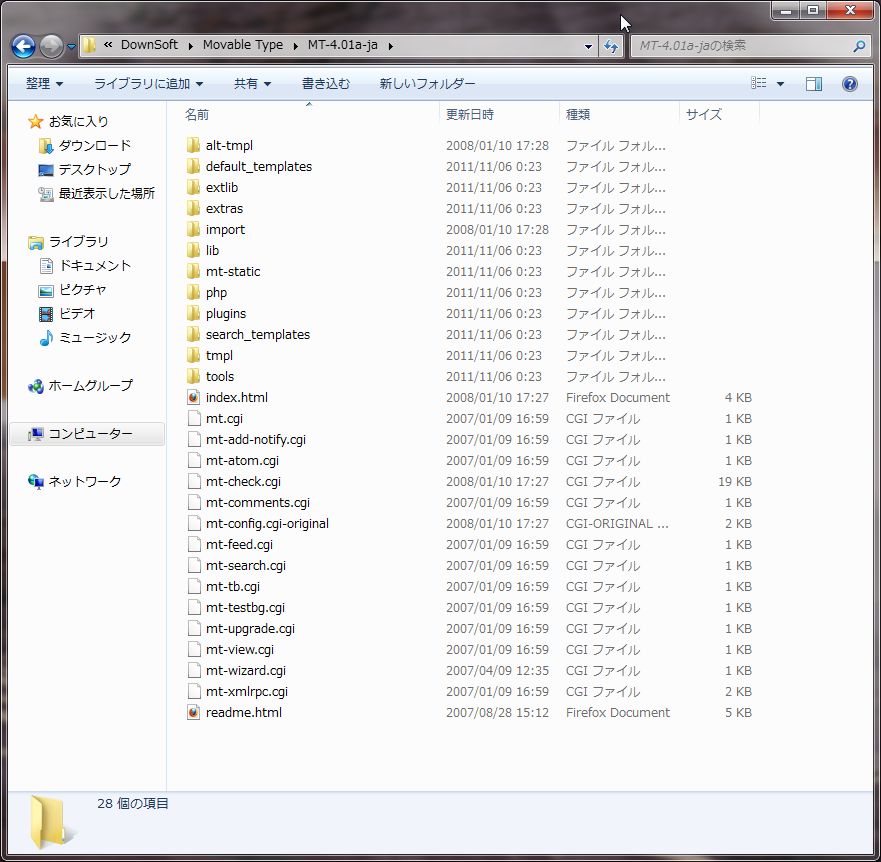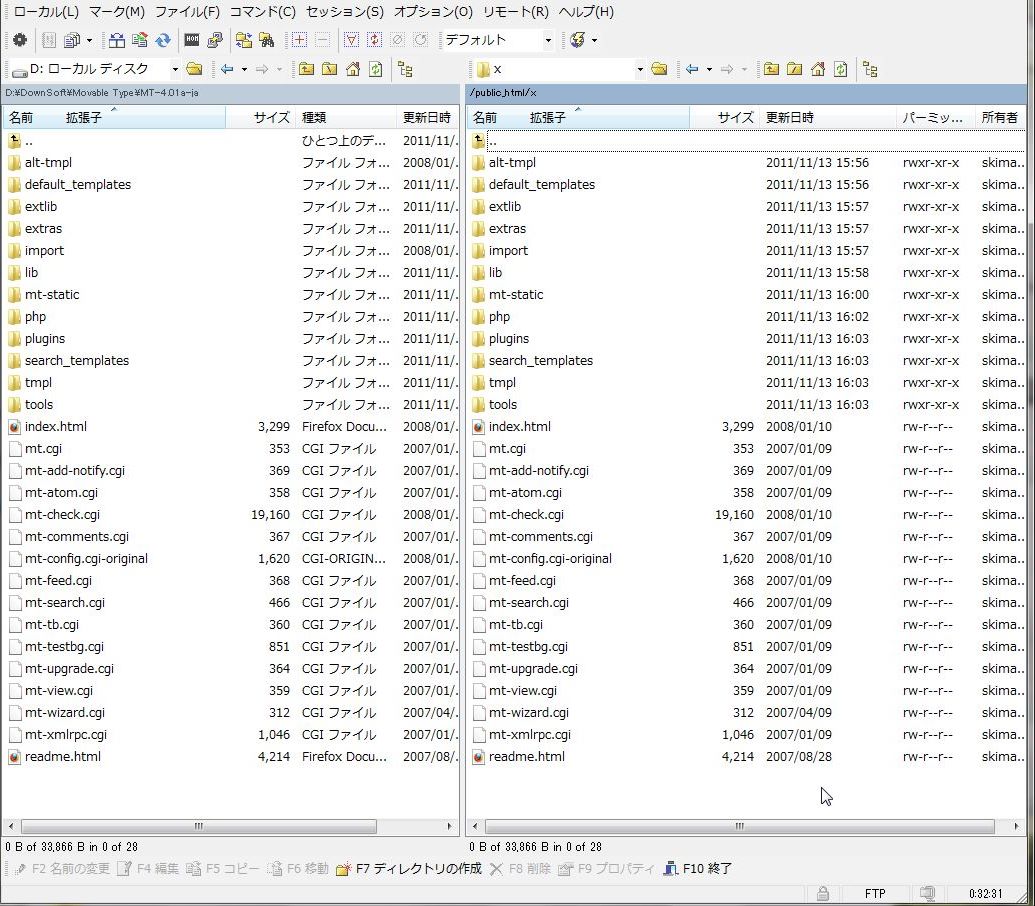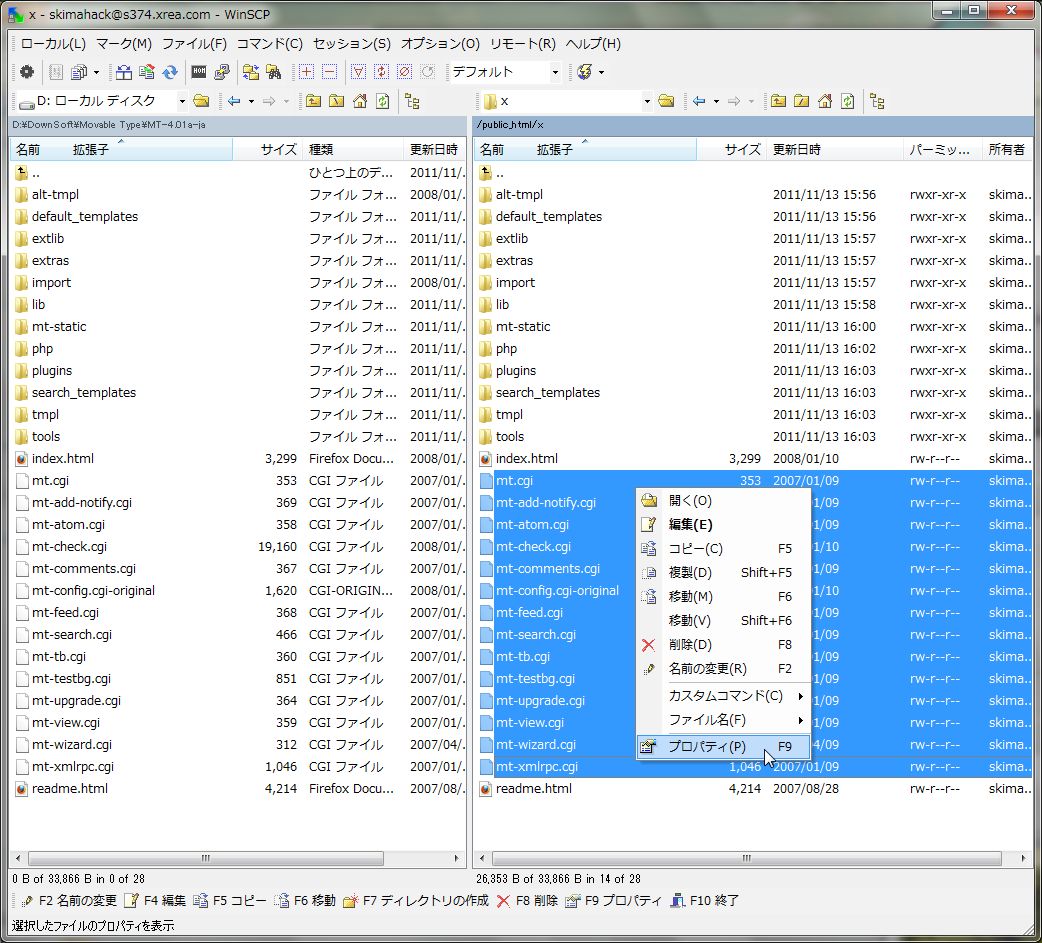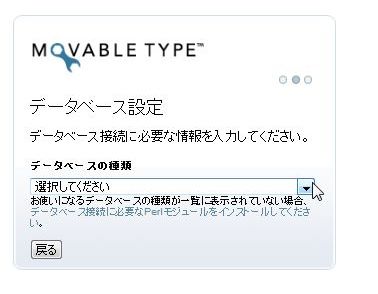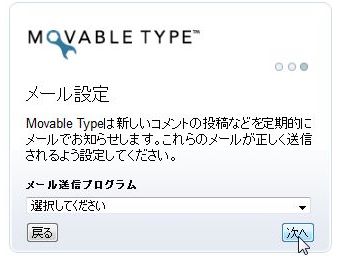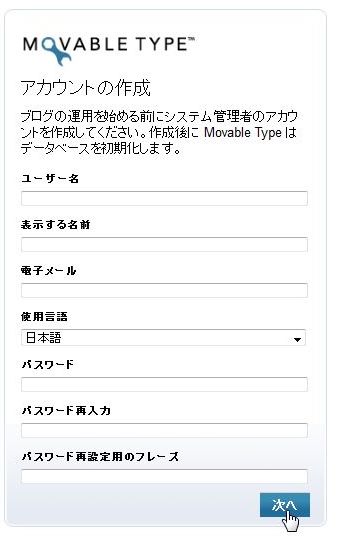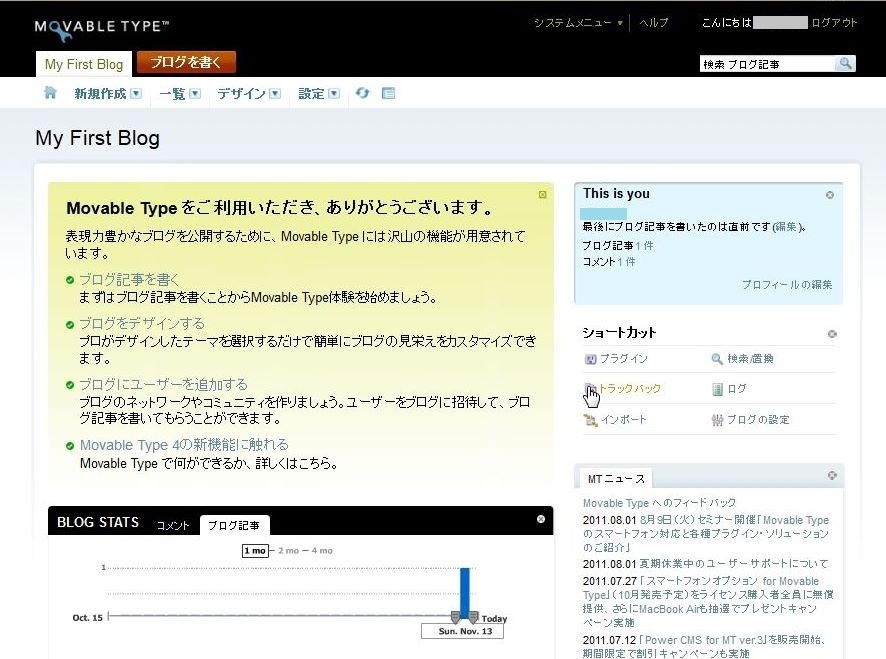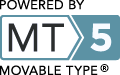2011_11_13 記
(MT5が出ているいまさらですが)Movable Type4をxreaサーバにインストールしてみます。
[注意事項]
本内容は参考にとどめ、くれぐれも自己責任で実施していただくようお願いいたします。
[手順]
1. インストールするサーバを準備します。
私の場合はxreaのレンタルサーバを利用しています。
ここではxreaにMTをインストールする手順をメモします。
※アカウント名に"-"(ハイフン)を使用すると、データベース(MySQL)を利用することができません。
xreaでアカウントを作成する際は"-"を使用しないよう気をつけましょう。
2. xreaでMT4をインストールするデータベース(MySQL)を作成します。
(将来MT5へのアップデートを考えて、文字コードはUNICODE(UTF-8)を選択します。)
[手順参考]xreaのサーバーでMySQLのデータベースを作るメモ: マイチキンハート
4. FTPソフトなどでサーバーにアクセスします。
5. 無料のxreaサーバー(広告表示必須)にインストールする場合は、
"public_html"フォルダに下に"x"フォルダを作成します。
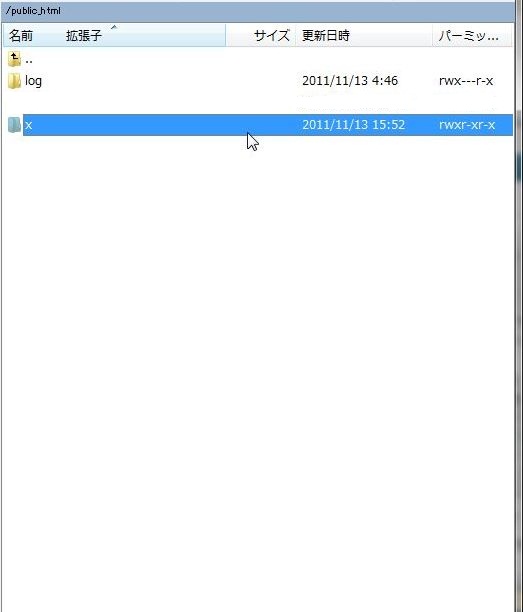
7. 拡張子が".cgi"のファイルのパーミッションを"755"に変更します。
パーミッションを変えるファイルを選択。
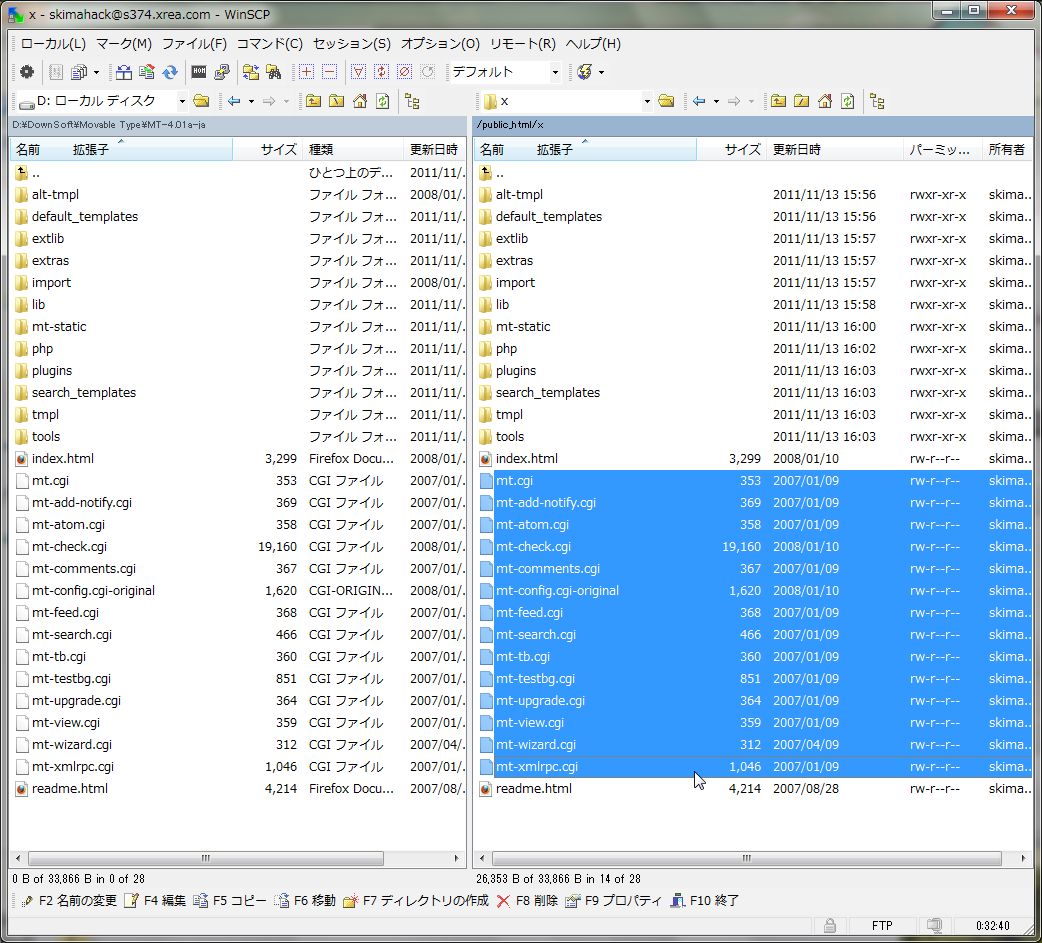
8. インターネットブラウザで、MTをインストールしたフォルダ("XXXXXX/x/")にアクセスします。
アクセスすると以下の画面が現れます。サインインをクリックします。
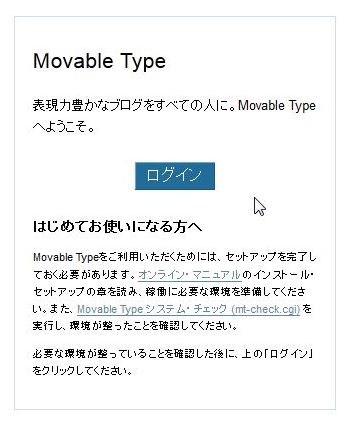
9. "開始"をクリックします。
クリックするとシステムチェックが行われます。
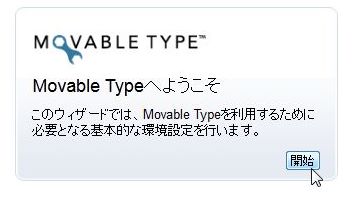
10. システムチェックが完了です。"次へ"をクリックします。
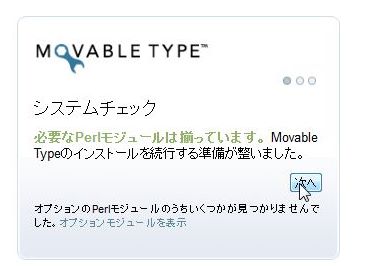
11-1. 手順2で作成したMySQLにインストールするので、MySQLを選択します。
MySQLのデータベース名、ユーザ名、パスワードを入力します。
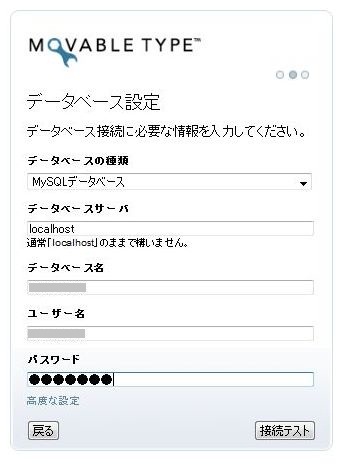
xreaの場合、
データベース名: 自分で作成したデータベース名
ユーザ名: データベース名と同じ
パスワード: 自分で設定したパスワード
となります。
11-2. "接続テスト"をクリックします。
13. これでデータベースの設定が完了しました。
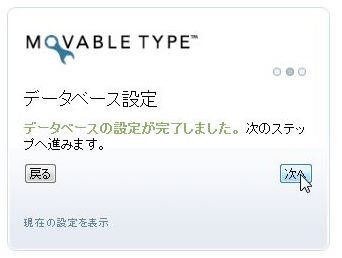
"次へ"をクリックします。
14-1. 以下のように設定します。
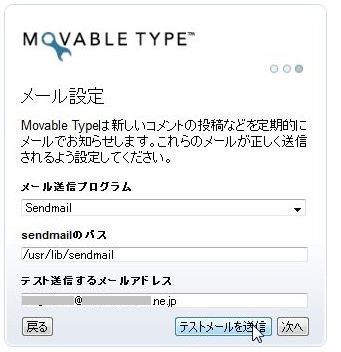
メール送信プログラム: "sendmail"
sendmailのパス: デフォルトのままでよいです。(/usr/lib/sendmail)
テスト送信するメールアドレス: テストメールを送信するアドレスを任意に入力します。
14-2. "テストメールを送信"ボタンをクリックします。
15. メール設定が完了しました。"次へ"をクリックします。

16. 構成ファイルの設定が完了しました。"次へ"をクリックします。
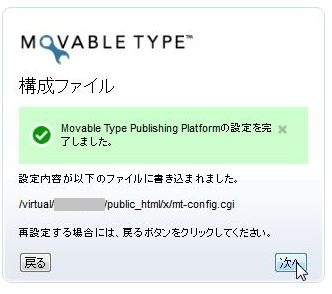
17-1. ユーザー名等任意の情報を入力していき、"次へ"をクリックします。
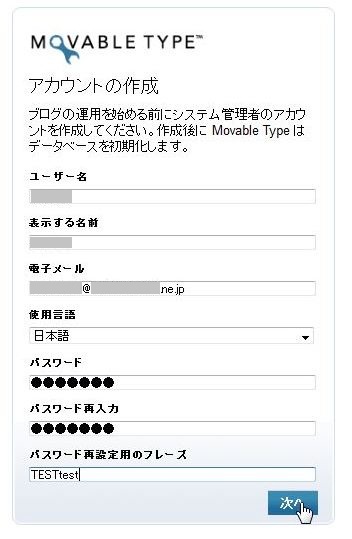
18. 最初のブログを作成します。それぞれの項目に任意の情報を入力します。
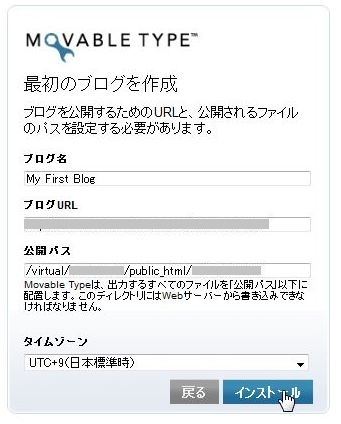
"インストール"をクリックします。
インストールが成功したら以下の画面が表示されます。
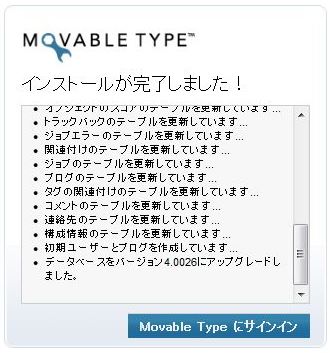
参考
[]
関連
[]マイチキンハート: PC アーカイブ
[]マイチキンハート: MT4 アーカイブ
[]
トラックバック
[]
------------